Bottom Line: Learn how to enable the Developer tab on the ribbon so that you can access commonly used functions for Macros, VBA, and Add-ins. Works on all versions of Excel for Windows (Excel 2007, Excel 2010, Excel 2013, Excel 2016, Excel 2019, and Office 365).
Skill Level: Beginner
The Developer Tab
The Developer tab gives you quick access to some of the more advanced features and functions available in Excel. By default, the Developer tab is hidden, but unhiding it is quick and easy, and I’ve outlined the steps below.
The great news is that you only have to follow these steps once. Then, every subsequent time you open Excel, the Developer tab will be displayed for you.
How to Enable the Developer Tab
The steps to add the Developer tab are super simple.
- First, we want to right-click on any of the existing tabs on our ribbon.
- This opens a menu of options, and we want to select Customize the Ribbon.
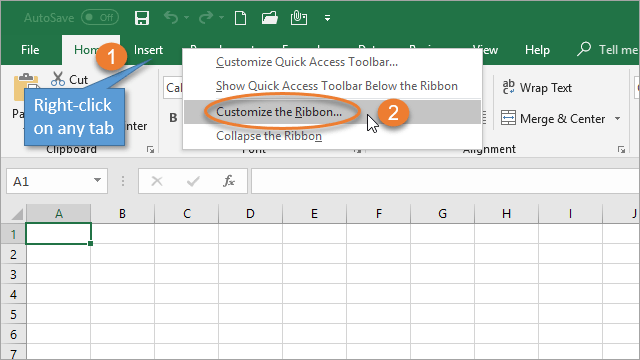
- Then, select the Developer checkbox and click OK.
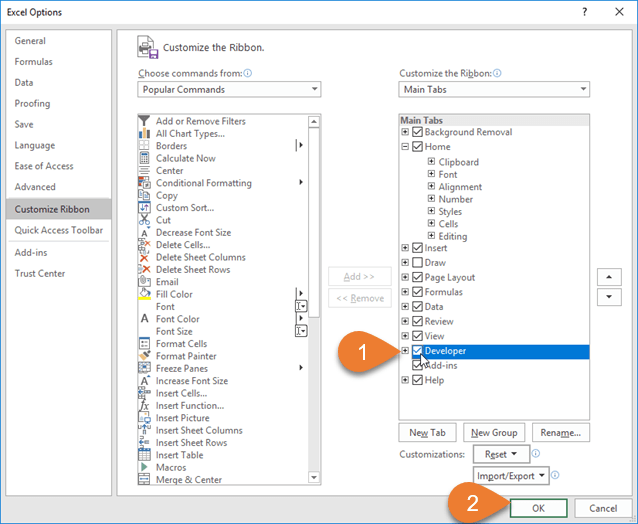
- The Developer tab is now visible.
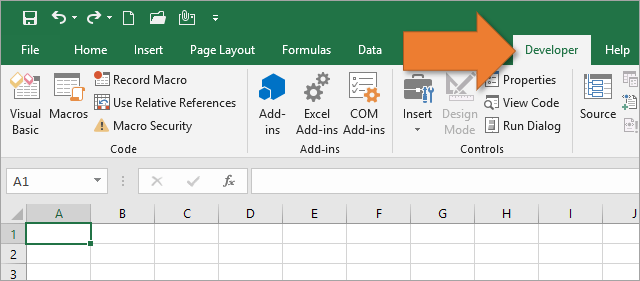
Again, this is a one-time process, so now the ribbon will show the Developer tab whenever you open Excel.
What's in the Developer Tab?
After you've turned on the Developer tab, some of the options you’ll find there include:
- Visual Basic – This launches the VB editor. (You can also do this by using the keyboard shortcut Alt+F11.)
- Macros – We can get a list of all of the macros available to work with. (The corresponding keyboard shortcut for this is Alt+F8.) We also have the ability to record new macros from the Developer tab.
- Add-ins – We can insert and manage our Excel and COM add-ins.
- Controls – We can also insert controls into the worksheet, modify control properties, edit the VB code for a control, and turn the Design Mode on and off.
- XML – Options here include opening the XML Source task pane to manage XML maps, importing an XML data file, or managing any expansion packs that might be attached to a sheet we are working with.
Depending on your skill level, you may not find yourself using all of these features, and that’s OK. It never hurts to know what’s available to you and have access to the tools at your disposal. Just because you aren’t a developer by trade doesn’t necessarily mean you don’t want the ability to use the Developer tab. 🙂
I personally use the Developer tab most frequently for VBA macros. I’ve written a post outlining 18 tips and shortcuts to save time with writing VBA macros for Excel (or other Office applications, for that matter). You can check it out here.
Hope this helps! Feel free to leave a comment if you have any feedback or questions.



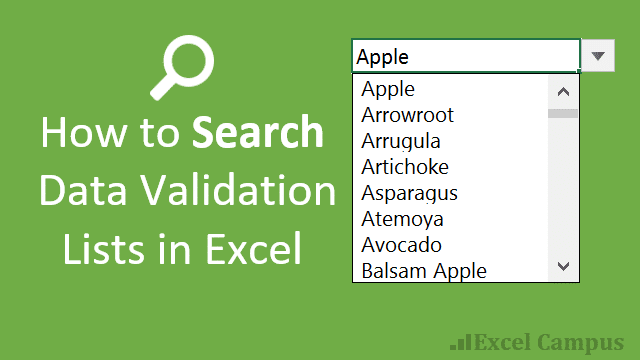



Many thanks!
DTPicker in my toolbox I cant find it and I have tried the additional control all I can see is microsoft outlook Date Control.. how can I go about it?
Very Helpful! Thank you
[…] Tool.xlsb, False a) First Make sure you have the developer tab visible How to show the developer tab (click here) b) hit the Alt + F11 keys to show the visual basic editor c) add the line above as […]
[…] I've attached my UDF examples from the video in the file below. You can view them by opening the VB Editor from the Developer tab. […]
In my Excel 2016, the “control toolbox” is not listed in the developer group with the other options as it should be. Any ideas?
my excel 365 upon right click nothing comes up what could be the mistake
Thank you!
THANK YOU