The football squares pool betting game is a great way to add some fun to your Super Bowl party. Especially for people who aren't fans of the game or teams. It also adds excitement to boring games.
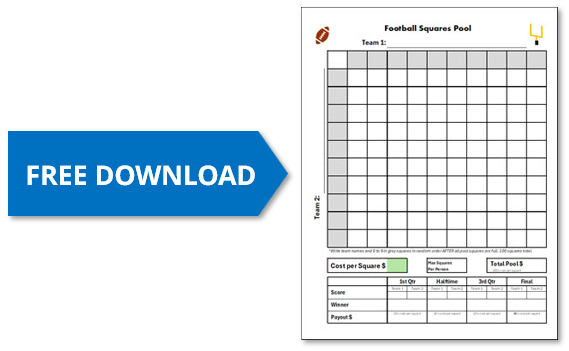
You can click the links below to download the printable or digital versions.
Downloads
Printable PDF
Tip: Print double sided if you want to use the signup sheet (details below).
Excel File
Note: File updated on 2/11/24 to fix an error in the formula that displays the winner in row 23.
If you've already filled out the previous Excel file, you can copy the formulas from F23:L23 on the Digital Pool sheet of the Updated file and paste them in your file. Or, you can determine the winners manually and type them in the sheet.
Google Sheets
Football Squares Pool – Go to File > Make a copy to save the file to your Google account and then share it with friends.
Video Tutorial
Squares Pool Sheets
Squares pool sheets are a popular and entertaining way to keep everyone's interest in the game (in addition to hilarious commercials, buffalo wings, and smack talk, that is.)
Whether you prefer the tangible feel of paper or the convenience of digital, Excel Campus has you covered.
Printable Version
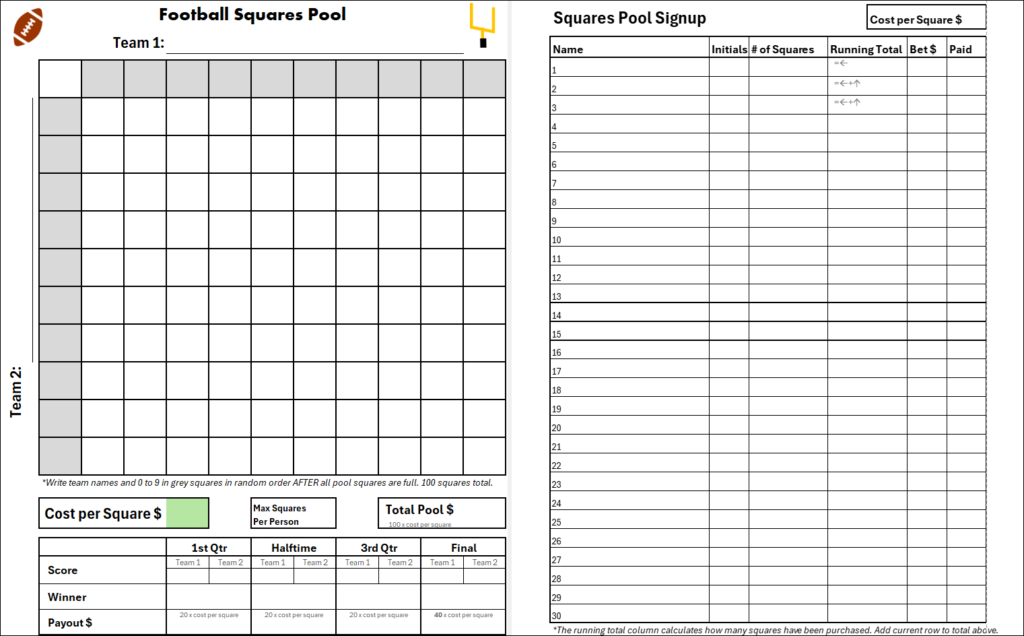
For you classic pen-and-paper types, here's a printable version of the squares pool sheet. This version comes with a signup roster sheet, making it easy for the organizer to manage the pool.
Digital Versions
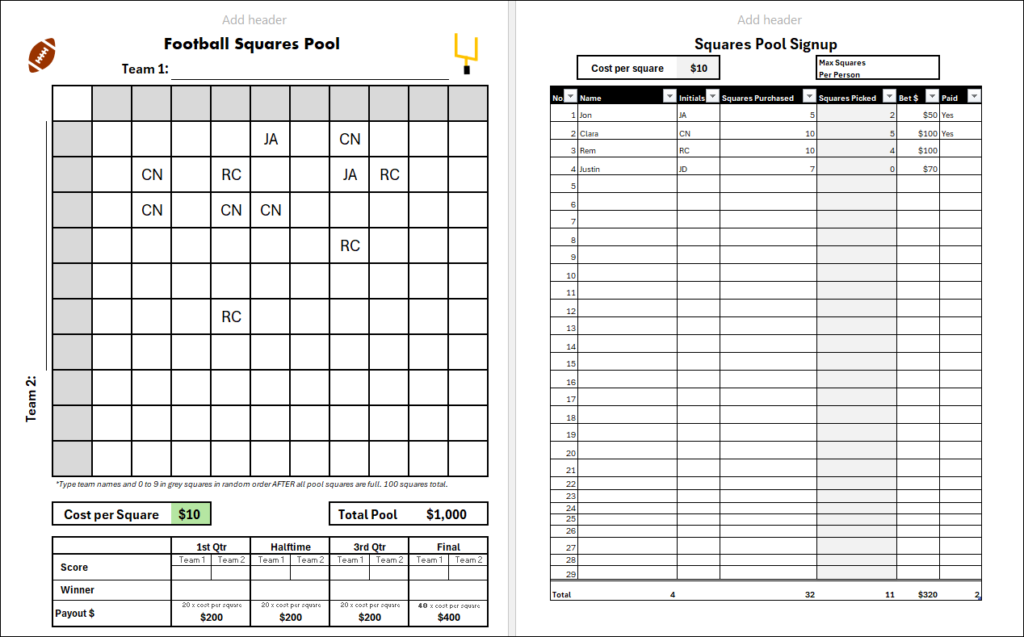
And for those who prefer an online pool, these versions allow you to fill out your predictions digitally. Whether you're watching the game with friends remotely or in different locations, this online-friendly option ensures everyone can participate. Here's the version for Excel:
And here's another sharable version made for Google Sheets:
Football Squares Pool – Go to File > Make a copy to save the file to your Google account and then share it with friends.
How to Use the Squares Pool Sheet
First, print the Squares Pool Sheet. Then follow the instructions below.
Bonus tip: If using the signup sheet, print double-sided so you only have to keep track of one piece of paper.
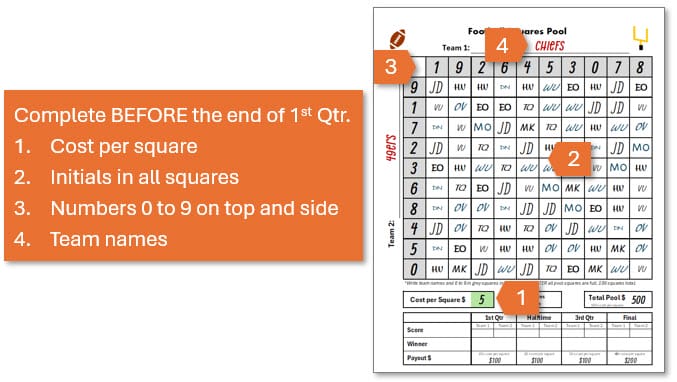
- Set the Cost per Square and write it in the box along with the Total Pool amount.
See notes below for additional tips on determining the cost per square. - Have each player fill out the sheet by following these instructions:
- Determine the number of squares you want to buy.
- Pay for the squares.
- Write your initials in any blank square. Repeat for the number of squares you purchased.
- AFTER all squares have been filled, it’s time to fill in the numbers.
Write the numbers 0 to 9 in each box across the top and down the left side (gray squares) of the pool.
It’s best to write the numbers in random order. You can write the numbers on small pieces of paper and have someone choose the numbers out of a hat/bowl. Or ask your digital assistant (Siri, Google, ChatGPT) for random numbers. - Write the team names along the top and left side. This can also be random order.
Your grid is now complete, and you can watch the game.
If you start late, just get the grid filled in by the end of the first quarter.
Scoring
At the end of each quarter, write the score for each team in the box below the pool.
The winner is the person with the last digit of the score for each team.
Example: The score at the end of the first quarter is 14 – 7 (team 1 – team 2). The winning numbers are 4 for team 1 and 7 for team 2.
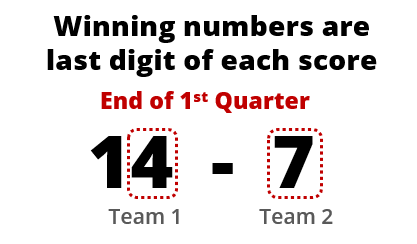
Find the square in the pool that matches these coordinates. That is your winner for the first quarter.
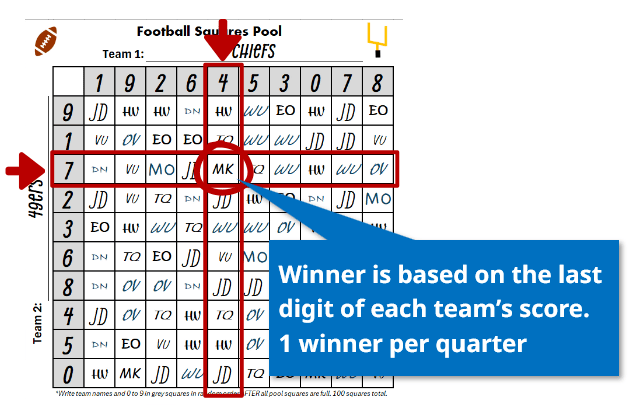
Repeat this for each quarter.
If the game goes into overtime, then use the final score instead of the fourth quarter score. Or do a new game for overtime.
Payout
The payout per quarter is completely up to you.
Typically, the final score will be worth more than the other quarters. To do this you can multiply the cost per square by 20-20-20-40 for each quarter.
If you want to keep it even for each quarter, then multiply the cost per square by 25.
Tips on setting the Cost per Square
Determining the cost per square will depend on the number of people who want to play and how much they want to bet. There are 100 squares total. If you have 10 people and they are each comfortable with betting around $10 to $20, then you might want to make the cost per square $1.
Total Pool = $100 / (10 people x $10 bet) = $1 per square
The more people you have, the higher the cost per square can be. If you have 25 people and they are each comfortable with betting $10 to $20, then you might want to make the cost per square $5.
Total Pool = $500 / (25 people x $20 bet) = $5 per square
Max Squares Per Person
This is optional. It prevents someone from buying a lot of squares and not leaving enough for everyone else. If you have leftover squares at the end, you can raise the max limit.
Using the Signup Sheet
The signup sheet is optional but might be a good way for the organizer to keep track of all the bets and the number of squares left. When having each player fill out the pool in step 3, you can also have them fill out the signup sheet.
The Name and Initials columns are nice because often you will have people with the same initials. Especially if it’s a family party.
Players will be able to scan the list to see if their initials are already used, and then add a middle initial or something that makes it unique. Could even be a letter and number. (John the 3rd is J3)
Running Total Column
The Running Total column tracks the number of squares that have been purchased. To calculate this, take the total number of squares in the same row and add it to the Running Total number in the row ABOVE.
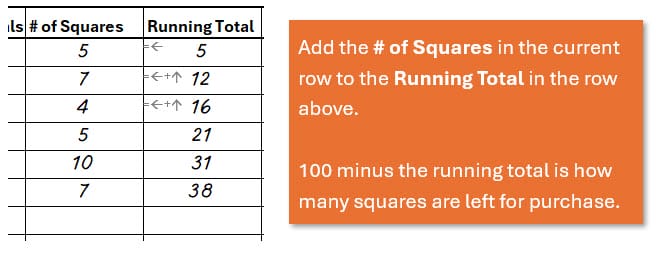
This gives you the running total, so you know how many squares you have left for purchase. That will be 100 – running total.
The Bet $ is the total amount owed per player. # of Squares x Cost per Square $.
The Paid column allows you to check off if the player paid yet. Handle IOUs at your own risk. 😉
Bonus tip: If you have more than 30 players then print an additional signup sheet.
Using the Digital Version
The digital version works the same basic way as the print version.
The major difference is picking squares. There is a dropdown list in each square where the player can pick their initials. The dropdown list is based on the initials column in the Signup Table. This just makes it easy so players don’t have to type initials in each selected square.
Bonus tip: you can copy paste in squares instead of picking from the list.
The running total is automatically calculated in the total row of the table (cell R34).
The table can be extended to add more players.
The Squares Picked column automatically calculates the number of squares that the player has picked. This makes it easy to see any discrepancies between squares purchased and picked.
The Bet $ is also automatically calculated. Paid can be selected from the Yes/No dropdown.
Share the Fun
It might feel like there are a lot of rules, but the football squares pool game is easy once you get going. It’s definitely a crowd favorite that can keep boring games interesting. And people that aren’t football fans will also be excited about the game.
Spread the word about these free sheets by telling your friends to visit excelcampus.com/pool to access their copies.

Free Excel Pro Tips Newsletter
If you love Excel, or are forced to use it for work, then it's always a good idea to improve your Excel skills. Join our Free Excel Pro Tips Weekly Newsletter to get Excel shortcuts and tips straight to your inbox.
Conclusion
As the anticipation for the big game grows, Excel Campus invites you to elevate your experience with squares pool sheets. What other elements are must-haves for your Super Bowl parties? Drop a comment and let us know how you'll be celebrating.





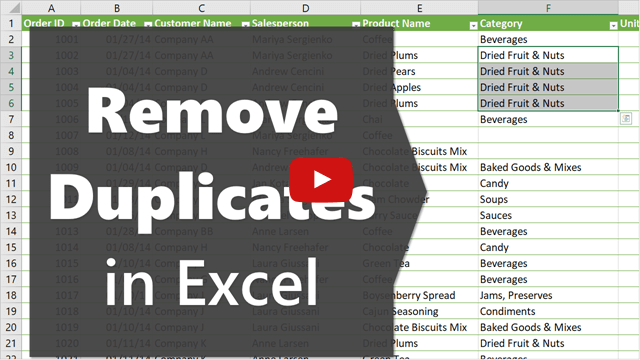

Just wanted to point out that your Price per Square calculations aren’t quite right… The 2nd email formula was: Total Pool = $500 / (25 people x $20 bet) = $5 per square. Instead the formula should be: Total Pool = (25 people x $20 bet) / 100 squares = $5 per square.
Thanks for all the great Excel stuff that you share with us.
Thanks Dave! 🙂
Hey, Everyone!
I was adding a little bit of my own flare (conditional formatting and auto calculations) to the spreadsheet and I discovered an error.
The index function used to determine the winner of each quarter, is reversed. Here is the original formula:
=IFERROR(INDEX($D$5:$M$14,MATCH(VALUE(RIGHT(F22,1)),$D$4:$M$4,0),MATCH(VALUE(RIGHT(G22,1)),$C$5:$C$14,0)),””)
The syntax for INDEX is:
INDEX(array, row_num, [column_num])
INDEX(
array = $D$5:$M$14
row_num = MATCH(VALUE(RIGHT(F22,1)),$D$4:$M$4,0)
column_num = MATCH(VALUE(RIGHT(G22,1)),$C$5:$C$14,0)
)
The array of “$D$4:$M$4” from MATCH() in the row_num variable is actually the column header row. (columns “D” thru “M” on row “4”.
The array of “$C$5:$C$14” from MATCH() in the column_num variable is actually the row header column. (rows “5” thru “14” in column “C”.
These array references should simply be switched within the corresponding MATCH() formulas, to make it all function properly.
I will share my version in the community forums when it is done.
-Cheers!
Thanks for bringing this to our attention, Brandon! It looks like there was a caching issue with the file. We just uploaded a new file that contains the correct formula.
The Google Sheets file did have the correct formula, so no changes were needed there.
Thanks again and enjoy the game! 🙂