Bottom line: Learn a few quick ways to use the Ctrl+Enter keyboard shortcut to save time with entering data or formulas.
Skill level: Beginner
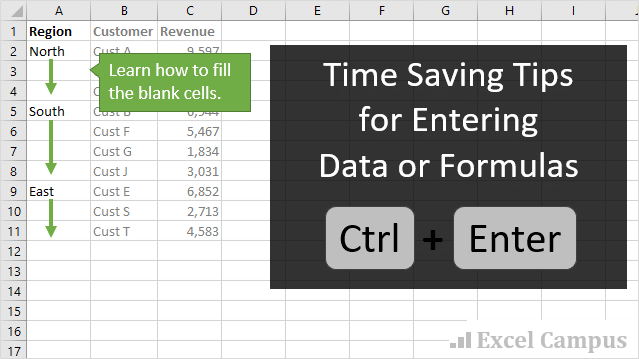
I had a few questions come in about the Ctrl+Enter keyboard shortcut I used in last week's videos on the Progress Doughnut Chart. I mentioned this tip (#2) in my post on 17 Excel shortcuts for 2017, but thought I should explain it in more detail. Ctrl+Enter is a shortcut I use all the time when entering data or formulas.
#1 – Ctrl+Enter to Stay on the Active Cell
When editing a cell, pressing the Enter key will select the cell below the cell you are currently working in. This is the default behavior in Excel, and it allows us to quickly work our way down a list when entering data into cells.
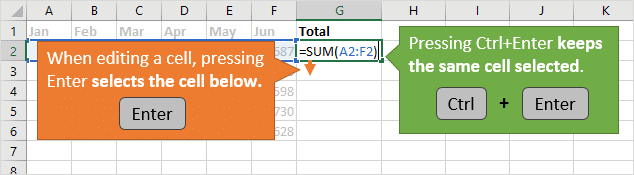
If we hold the Ctrl key while pressing Enter, the selection will NOT move to the next cell. Instead, the cell that we just edited will remain selected. The cell we are editing is referred to as the active cell. So, Ctrl+Enter keeps the selection on the active cell after entering data or a formula.
When is it useful?
There are a lot of uses for this shortcut. In last week's video I was entering the percentage completion number in the cell. I wanted to keep that cell selected so I could type a different number in it to see the change in the chart. I didn't want to have to hit Enter, then up arrow back to the cell. Using Ctrl+Enter allowed me to keep the active cell selected and modify the cell again.
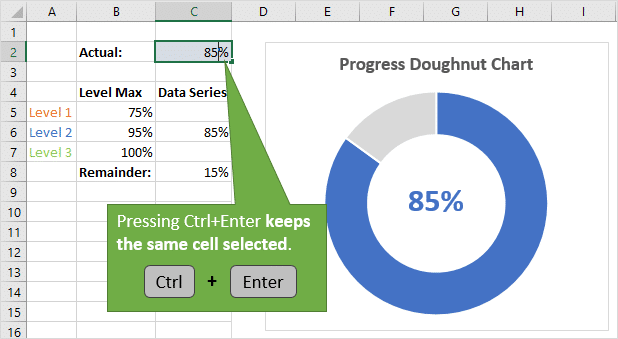
We might also want to keep the selection on the active cell so we can take the next step to apply formatting, fill down, fill across, adjust row height, or copy the cell.
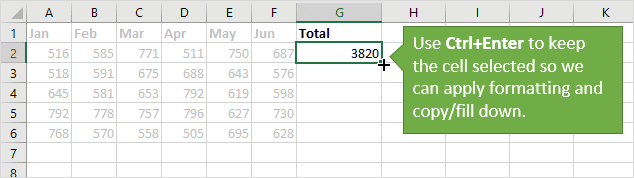
This saves time from having to re-select the cell with the mouse or up arrow key. It might not seem like much, but think about how many times you have edited a cell and then wanted to make additional formatting changes or copy the cell. “If I had a nickle for every time I edited a cell…” 🙂
Change the Selection Direction After Pressing Enter
We can also control which cell is selected next after pressing the Enter key, or turn it off. This is a setting within Excel on the Excel Options menu.
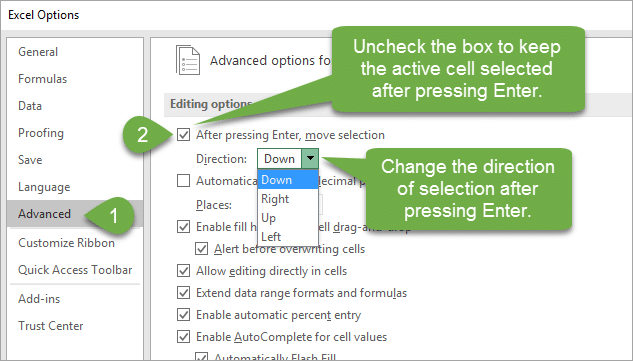
To change the Direction After Pressing Enter setting:
- Go to File > Options.
- Click “Advanced” in the left side menu.
- The first option is “After pressing Enter, move selection”.
- We can choose the direction from the drop-down menu (Down, Right, Up, Left)
- We can also uncheck the checkbox to turn the feature off. This will keep the active cell selected after pressing enter.
If you don't do much data entry, you might want to try turning the feature off and see how it works for you. You can still use the up and down arrow keys to select cells. This is totally a personal preference. It's just good to know the option is available.
#2 – Ctrl+Enter to Fill All Selected Cells with the Same Data or Formula
When we are entering data or a formula in a cell, and have multiple cells selected, Ctrl+Enter will copy the data/formula to all of the selected cells.
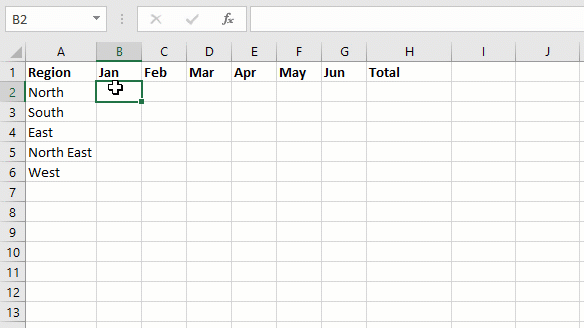
In the screencast above I use Ctrl+Enter to fill all the selected cells with random numbers using the RANDBETWEEN function. This saves time from having to copy/paste or fill down and across.
Here are the steps to perform the Ctrl+Enter shortcut on multiple cells:
- Select a range of cells. It does NOT have to be a contiguous range.
- Type data or a formula in the active cell.
- Hold down the Ctrl key and press the Enter key.
- The data/formula is copied to all selected cells.
When is this useful?
This can save time when we want to enter the same data or formulas in multiple cells, especially if they are NOT in the same contiguous range.
If you just want to fill data or formulas down a column, then we can use the fill handle or copy/paste. However, if the cells that are NOT in the same row or column, then Ctrl+Enter can be a real time saver.
Select and Modify Non-Contiguous Cells with Go To Special
We can also use the Go To Special menu to select specific cells on the sheet like: blanks, numbers, errors, formulas, data validation, visible cells. The Go To Special menu helps us select all the cells of the same type.
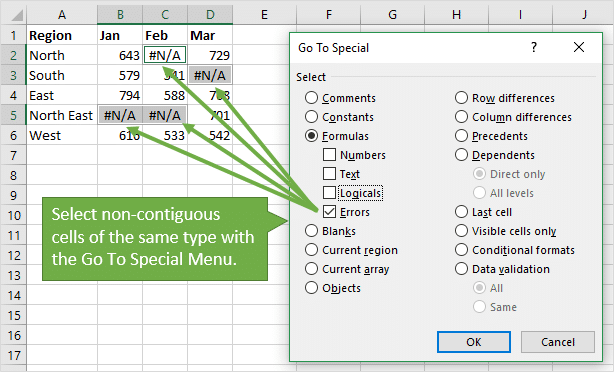
The Go To Special Menu can be opened by pressing F5 on the keyboard, (Ctrl+G on the Mac) then pressing the Special… button in the bottom-left corner.
Once we have the cells selected, we can then edit the active cell and press Ctrl+Enter to copy the data/formula to all selected cells. The screencast below shows this in action.
Use Go To Special & Ctrl+Enter to Fill Blank Cells
Another good example of this technique is filling down values in non-contiguous ranges. In the screen cast below I have a report with region names in column A. The region names need to be filled down to the blank cells below in each area.
We can use the Go To Special menu to first select all the blank cells in column A. Then we can input a simple formula to reference the cell above, and press Ctrl+Enter to fill the formula to all blank cells. This fills all the blank cells with the value above.
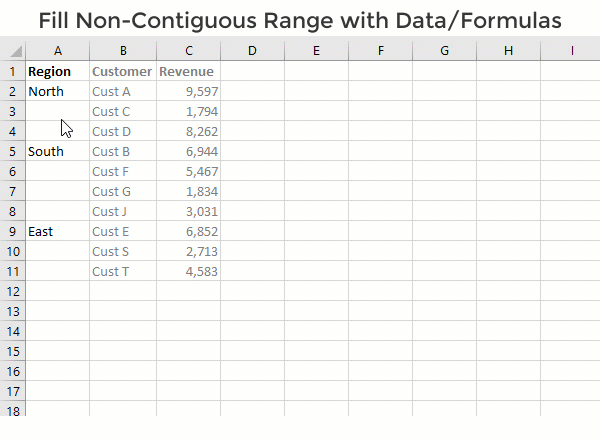
This is much faster than copying down each area manually, especially if you have hundreds or thousands of rows of data.
Check out my article on how to copy & paste visible cells only for another example of how to use the Go To Special menu.
How do You use the Ctrl+Enter shortcut?
I hope those tips save a little time out of your busy day. How do you use Ctrl+Enter? Please leave a comment below with any suggestions, tips, or questions.
Thank you! 🙂





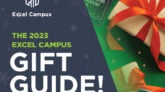

Hi Jon
The “fill non-contiguous range” is truly awesome!!
Thank you so much
Sue
Thank you Sue! It can be a real time saver. 🙂
What else don’t I know?
Haha! I ask myself the same question every day. I think that’s the fun part about Excel. There is always something new for us to learn.
Hi Jon, Glad to hear that you and your family are doing well. It`s challenging but very rewarding to have a new addition to the family. I should know as I have 4 daughters ranging between 35 years down to 13 years of age!!
Anyway Jon I have a question for you can a range of formulas be copied from one spreadsheet to another all in one go or does this have to be done individually?
Thanks in advance,
Tony
Hi Tony,
Thank you for the warm wishes. I’m not sure I understand your question. Yes, you can copy a range of cells that contains formulas between spreadsheets.
Hi Jon,
PLEASE can you help?
How do I NOT count the value of a colored cell in a range of data?
There are many tips on how to count up different colored cells however there are none showing how NOT to count.
Any help would solve my problems,
Thanks in advance,
regards,
Tony
Very good tips!
Thank you so much for the Ctrl+Enter tips!
Hi Jon,
I love Ctrl+Enter. I use it a lot when I have to fill blank cells. I just learned about Go To Special yesterday- that plus Ctrl+Enter is magic! It saves a ton of time.
Thank you for all the tips. Today you taught me the RANDBETWEEN formula and how to fill non-contiguous range with data. Totally awesome- you have changed my work life the past few months.
–Caleb
Hi Caleb,
Thank you for the nice feedback. I’m happy to hear you are learning more about Excel and enjoying the tips.
RANDBETWEEN is great for filling whole numbers and the RAND function can be used for decimal numbers between 0 and 1.
Thanks again!
Thanks Jon for your easy-to-understand instructions. I pre-date the internet and even my dinosaur brain is learning its way around Excel with a lot of help and guidance from you.
Thank you so much Barbara! I’m happy to hear that you are learning more about Excel. 🙂
Thanks, Now I understood
Wow! That is so neat! Thank you, I love learning something new every week from your Blog! I already know where to use this feature!! When using the corner box to copy down, it always changes by adding a year or day to the numbers, this will be so great to select and enter all cells at one time!! Even worked when I filtered out the cells with data, and only changed the blank cells!
I am sure you can tell I am excited about learning this. Again, Thank you. Lisa
Woohoo! Thank you Lisa! I’m so excited to hear that you are already making use of Ctrl+Enter.
I have another tip that you might like. Sometimes it does make more sense to use the fill handle (corner box) to copy (fill) down the formulas. Like you said, when the value is a date, Excel will fill down with a Series and increment the dates. If you want to copy the date instead, you can press Ctrl+D after double-clicking the fill handle. Here is a screencast that shows it in action. I will do another post with some tips on the Fill Handle.
Please let me know if you have any questions. Thanks again and have a nice weekend! 🙂
Jon, Thank you for another alternative. I figured there had to be a shortcut to change from incremental to same. CTRL-D will come in handy as well.
I learned on Lotus 123 before we had a mouse to help, so I learned a lot of the shortcuts this way, and still would prefer to use them instead of the mouse.
Great time savers Jon, this will enable me to have excel do a lot of my tedious work I’d rather somebody else did, thanks again.
Ctrl+Enter to Stay on the Active Cell – there is an easier way to stay on an active cell:
File > Options > Advanced, in the section “Editing options” uncheck the 1st line there which reads “After pressing Enter, move selection.
I have been in the unchecked mode now for at least a year & I must say it is so much easier to work like that. Anyone using Excel regularly, esp. power users, should have that box unchecked.
Hi Peter,
Thanks for the suggestion! Yes, I mention that in the article above in the section titled “Change the Selection Direction After Pressing Enter”. I agree that this can be faster. It just takes some getting used to. 🙂
My apologies Jon, I missed that, but I should have known better than to try to give an Excel expert like you a new tip. With all that egg on my face I wish a good day :-$
Hi Peter,
No problem at all! When I read your comment I imagined a kid in a classroom that raises his hand before the teacher finishes asking the question. I was that kid sometimes… 🙂
I love your enthusiasm for learning Excel, and I encourage you to keep sharing your own tips. I do NOT know everything, not even close, and I learn a lot from everyone in the Excel Campus community.
There were quite a few replies from other readers that turn off the “After pressing Enter” setting. Seems to be a popular choice. Thanks again for all your support Peter! 🙂
Thanks, very helpful.
I am highly thankful to you . Really Ctrl+ Enter key is a time saver key which I came to know just because of you.
I found useful the paragraph about filling the non-contigous cells with data /formulas
Awesome! Thanks Fausto! We can also use that same method with the Go To Special menu to replace cells with blanks, errors, formulas, numbers, text, etc.
Once the cells are selected, you can replace them all with a formula or value using Ctrl+Enter.
I think it’s one of those techniques that we might not use every day, but it sure comes in handy when we need it.
Thanks again!
The question is can I USE the
Control + enter to copy that
Cell to 25 other work sheets
to the same location???
Hi Paul,
Yes, you can. You will need to select the other sheets first by holding the Shift or Ctrl keys to select multiple sheets.
I’m learning a lot from ways to use Ctrl-Enter – but I’ve also found another shortcut which is helpful.
Default for Enter is to move down a row.
Ctrl-Enter stays in the same cell/row.
Shift-Enter moves up a row.
Add to this the left/right arrows or Tab / Shirt-Tab to go right and left and the only thing I haven’t found is how to go diagonally LOL
Thanks as always, Jon.
Tony.
Hi Jon
Thank you for your great article.
I am also interested in the gif you made to make it more easy to understand.
I know you made the gif from Camtasia. But I wonder how to make the red progress bar below the gif. This bar is useful because I know when a gif image ends. Could you share with me the method to acquire this red bar?
I am sorry if my comment is not related to the topic.
Thank you so much.
Hao
Hi Hao,
Great question! I actually wrote an article that explains how to add the progress bar to the GIF in Camtasia. It’s actually pretty easy to do, and I think all GIFs should have this. You can leave a comment on that page with any questions. Thanks!
Hi all,
Lately the CTRL+ENTER function doesn’t work in my Excel 2010. If I press both buttons, nothing happens. The selected cells are NOT automatically filled with values. Does anybody know what the reason is? Is there a flag missing (or too much) in the general settings? Thanks for your advice.
Hi all,
The problem is solved 🙂 It was another (newly installed) software where the shortcut CTRL+ENTER has been assigned to. So after closing that software + tasks the CTRL+ENTER key was working again in Excel.
Excellent work
THANKS
Hi John
How to say ! My mind and heart full of happiness.
I am reading your article first time.
Full of useful tips. Really very time saving methods.
Thank you very much.
Srinivasan K.
Hi Jon,
I am using a windows xp, pressing ctrl+enter brings up a dialog box asking me to select to turn on/off scheduler. i am trying to understand how this works. Can you help add some light on this.
habeeb
You can Fill Blank Cells horizontally as well as vertically using exactly the same method as you see here!
It used to be that you could select a cell, hold ctrl and click on it again and Excel would not move out of it on
That was really useful.
Should say not move out of it on “enter”
Just a reminder that Ctrl-Enter has a completely different function in LibreOffice Calc as opposed to Microsoft Excel.
Cool (non-Excel) trick: Let’s say you have an Excel spreadsheet cell with 6 lines but you want to add a 7th line. Normally you would have to take the cell, copy it into a Notepad text file, add your 7th line of data, copy all of the text, and paste it back into the cell of your Excel file. (At least that’s what I used to do. Is there another way to add a line to an Excel cell that I’m not aware of?)
Instead, try this. Save the Excel file. Reopen the file in LibreOffice Calc. Go to the cell and double-click or hit F2 to edit the cell. Put your cursor at the end of the 6th line and hit Ctrl-Enter. This will create a 7th line. Enter your data and save the file in Excel format. Close LibreOffice Calc, reopen the file in Excel, and be on your merry way.
Hi guys,
If you have to copy a formula down a column that is filtered (or hidden) and you want to copy the formuls only in visible cell, you can select all the cells column, write the formula and then CTRL+ENTER
Every weekend i used to visit this web page, because i want enjoyment, since this this website
conations actually nice funny data too.
Thank you for the good content.
Jon,
This is a terrific article! I first noticed you using this shortcut in lesson 3.4.1, but I had a question regarding its use in sheets full of VBA and conditional formatting.
We use pre-made workbook templates in our office for daily data entry, and this shortcut could be useful for making multiple entries simultaneously. That said, will using this shortcut mess with the existing VBA/formatting in any way? (i.e. Copying formatting between cells).
I anticipate this is simply a method of entering values into multiple cells at once, similar to just hitting “ENTER” on a single cell, but we wanted to double-check first.
Thanks!
If you just want to fill data or formulas down a column, then we can use the CTRL+D