Bottom line: Learn how to insert new lines in a cell and wrap the text with a keyboard shortcut.
Skill level: Beginner
Download the example file.
The Keyboard Shortcut to Enter Line Breaks
Have you ever spent time trying to adjust column widths so that the text wraps perfectly into multiple lines? If so, you know how frustrating of a process this can be.
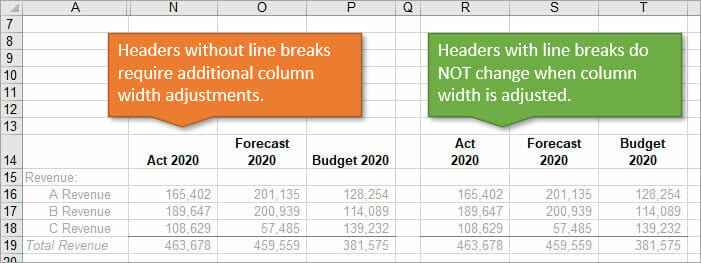
One simple workaround is to add line breaks in the cell. This allows you to control exactly where the new lines begin.
The keyboard shortcut to insert a line break or new line in a cell is: Alt+Enter
Hold the Alt key and press Enter.
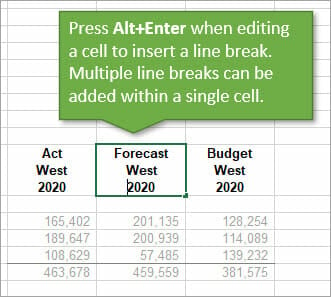
You use the shortcut when you are editing a cell. You can press F2 or double-click a cell to edit it.
When to Use Alt+Enter
There are a lot of different use cases for line breaks in cells. Here are a few examples, but please leave a comment below if you have any other examples/scenarios of when you use line breaks.
Wrapping Column Headers
When creating reports and financial statements, we often want the width of each column to be the same. This is especially true if you are printing the report and want to keep it on a single page wide.
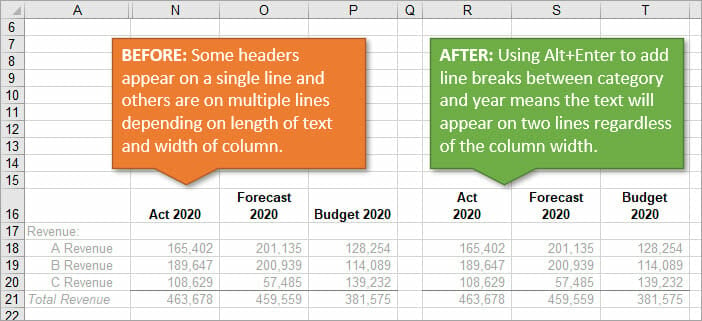
In the image above I use Alt+Enter to create line breaks between the category name and year. Even if I make the individual columns wider or narrower, the category name will always be in the first line, and year in the second line.
Entering Paragraphs of Text in a Cell
Another use case is when you are entering multiple sentences or paragraphs in a single cell. You can use Alt+Enter to add new lines and also blank lines between the paragraphs.
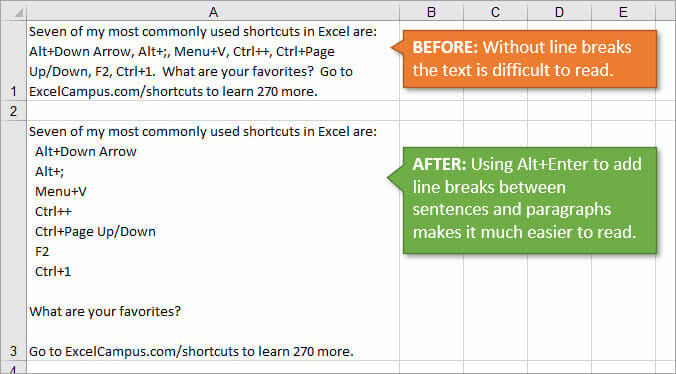
The line breaks make make the contents of the cell much easier to read.
Addresses in a Cell
Physical addresses typically contain multiple lines of text. I usually recommend separating the components of the address in separate cells for street address, city, state, postal code, etc.
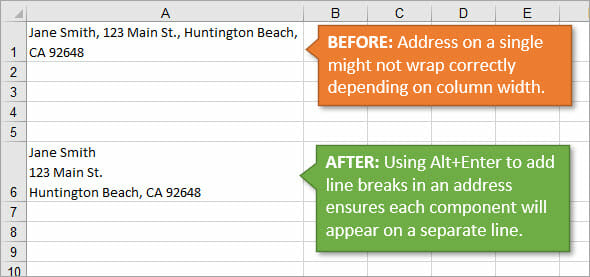
However, there are times when you might want the entire address displayed in one cell. When this is the case, you can use Alt+Enter to add line breaks to properly format the address.
Wrap Text
It's important to note that when you use Alt+Enter in a cell, the Wrap Text property of the cell is automatically enabled. You can see the Wrap Text button enabled on the Home tab of the ribbon for the active cell.
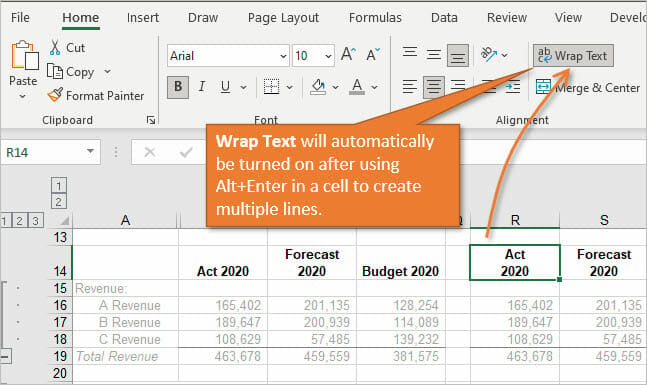
Wrap Text allows for the text to be displayed on multiple lines within a cell and must be turned on when you add line breaks. Again, this happens automatically so you do NOT need to press the Wrap Text button.
If you disable Wrap Text for the cell then the line breaks will not be displayed and you will see all of the text on a single line. You can toggle Wrap Text back on if you accidentally turn it off.
Conclusion
I hope that keyboard shortcut helps you with formatting your Excel reports. Check out our Excel Shortcuts Guide to learn over 270 more shortcuts, and download the free PDF version on that page.
Please leave a comment below with any other scenarios where you use Alt+Enter. Thank you! 🙂







I often receive many rows of data with commas in a cell like your address example. I use search and and replace to handle ALL:
-Search on “,”
-Replace with Ctl+j
The Ctl+j will look invisible in the replace box, but try it and trust it. Alternately there is an ASCII character or two you can use, but I can never remember it.
Hey Kim,
That’s a great tip with Ctrl+J to create the line break character. Thanks for sharing!
I was coming here to ask how you can search for Alt+Enters in a case where you need to remove them. I’ll try Ctl+j. Thanks!
I hit Alt+Enter and I get the File close screen (Do you wish to save changes).
P
lease advise
Hi Moshe,
Does this happen when you are editing a cell? You must first be editing the cell by double-clicking it, click in the formula bar, or press F2. Once the cell is in Edit mode you should be able to use Alt+Enter to create line breaks within the text.
Thank you, Jon.
It works now.
And thank you for the deep knowledge you share with us!
Wow, 27 years and I wasn’t know about this shortcut. Thanks!
Thanks George! Happy to hear you learned something new.
Thanks John for the updates I really appreciate the hint. 27- short cuts seems to be much. however i will take my time to download and have a look
It help very much, I know a lot now.
Happy to hear it. Thanks Lwando!
Hey Jon, hope you’re all well!
I use the Alt+Enter in formulas to concatenate columns and automatically put in the line breaks: ,” [alt+enter
to next line]”, next item.
ex: =[@[Account’#]]&” /
“&[@[Service Address]]&”
-“&[@CustName]
After I’m done, select column and paste value so that the data stays put. Pretty sure I got this trick from you. ^_~
Hey Carrie,
That’s a great tip. Thanks for sharing!
Forgot to mention, I usually use this to make paper logs for our techs to go do some work. Since I need to give them room to write stuff down, I may as well just stuff the info they need vertically rather than take up horizontal real estate. =)
And I don’t believe we have a post on that tip yet, but I’ll double-check and add it to the list for the future. It does make formulas easier to read. So, not sure if I can take credit, but thanks again for your support! 🙂
OK, maybe you didn’t explicitly state it, but researching thru all your lessons no doubt gave me the idea at some point ^_^
An ABSOLUTELY WONDERFUL new tip. I am really thankful for this and many other tips from your emails. Keep it up.
Thanks Sanjiv! I appreciate your support.
Don’t forget about using line breaks in formulas. They’re great for making complicated formulas more readable.
I also indent some formula lines, to show the logical structure. Unfortunately there’s no way to tab (as far as I know) so I have to use multiple spaces.
Formulas as mentioned by others, but especially the nested IF().
I quite often use multi layer nested IF and Alt+Enter lines make it much easier to write, read, and understand.
An excellent tip need that right now so THANKS
Love your email tips they are always great reading
Hi Jon, I use Alt + Enter all the time and it’s great! Just be careful when using it in header names where you’ll be importing the data into Power Query. M code is really particular about that kind of thing. The headers will show on one line in the Power Query Editor and you won’t know the line break is there until you double click on it to change the name. If you jump back to some earlier step in a query and type the header name in M Code without including the line break it can wreak havoc on everything downstream.
Most useful shortcut in excel. Thank you very much
Superb short cut
I just started using Excel in school and I love your information!
Thank you. (BTW, I’m in my 50’s starting over)
Excel is a database. Line breaks are for tables and presenting text. Horrible for data.
People are trying to use Excel as a document.
I wish line breaks in Excel were removed as a function. Its a royal pain in the ass.