Looking for the best keyboard to use with Excel?
This post explains things to look for in a keyboard that will make it easier to use the most common keyboard shortcuts in Excel for Windows.
As you use Excel, you quickly realize that using keyboard shortcuts will save you lots of time and improve your productivity. This means that the layout of your keyboard is crucial to performing many of these shortcuts.
Not All Keyboards Are Created Equal
 Keyboards come in all shapes and sizes, with a lot of variation in the actual layout and location of the keys. This is especially true for laptop keyboards. Some laptop keyboards have keys completely missing. Others create multi-purpose keys which requires a function key to be enabled before the key can be used.
Keyboards come in all shapes and sizes, with a lot of variation in the actual layout and location of the keys. This is especially true for laptop keyboards. Some laptop keyboards have keys completely missing. Others create multi-purpose keys which requires a function key to be enabled before the key can be used.
This will slow you down when trying to perform a keyboard shortcut in Excel. Whether using an external keyboard or laptop, there are many things you will want to consider when purchasing a keyboard.
The Keys
The following is a list of the keys you will use most often when working with Excel. I explain what to look for when purchasing a keyboard to help make you more efficient and save time. Many of these comparisons are a matter of personal opinion, and this should be used as an informal guide on what to look for.
Ctrl Key
Copy (Ctrl+C) and Paste (Ctrl+V) are probably two of the most common actions in Excel. There is a shortcut for almost every letter and number on the keyboard when combined with Ctrl. So the Ctrl key is used frequently, and the placement of the Ctrl key is important.
On most external keyboards the Ctrl key is at the bottom left corner of the keyboard, making it easy to find with your left pinky finger. However, not all laptop keyboards share this layout. Often times you will find a Function (Fn) key in the bottom left corner, and the Ctrl key located to the right of it. This can make the Ctrl key a bit more difficult to find and takes some getting used to. The location of the left Ctrl key is definitely something to consider when purchasing a laptop.
Here are a few other commonly used keyboard shortcuts with the Ctrl key:
- Ctrl+Z – Undo
- Ctrl+A – Select All
- Ctrl+S – Save
- Ctrl+F – Find
- Ctrl+1 – Format Cells
- Ctrl++(plus key) – Insert Rows
- Ctrl+-(minus key) – Delete Rows
- Ctrl+P – Print
- Ctrl+Space Bar – Select Entire Column | Shift+Space Bar – Select Entire Row
Arrow Keys
A lot of time is spent selecting cells in the worksheet. Whether selecting a range of cells to copy/paste or navigating around the worksheet to enter formulas, you will find the arrow keys can be a fast alternative using the mouse.
This means that your keyboard should have a dedicated set of arrow keys in a location that is easy for your fingers to find and press. Again, this is pretty standard on external keyboards, but laptop keyboards are a different story. Many laptops have condensed the arrow keys to save space, making the keys very small and hard to press. So it's best to consider the size and location of the arrow keys when purchasing a keyboard.
Here are some commonly used keyboard shortcuts with the Arrow Keys:
- Ctrl+Any Arrow Key – Jump to the last cell before a blank cell
- Ctrl+Shift+Any Arrow Key – Select a range of cells from the current selection to the next non-blank cell
Page Up & Page Down
I frequently use the Page Up and Page Down keys to navigate through the worksheets in a workbook.
- Ctrl+Page Up – Select previous worksheet
- Ctrl+Page Down – Select next worksheet
For these shortcuts you can use your right thumb on the right Ctrl key, and right index or middle finger on the Page Up/Down keys. The location of the Page Up/Down keys is pretty standard on an external keyboard, but NOT on a laptop keyboard. Many laptop keyboards do not have Page Up/Down keys, or they are multi-purpose keys requiring you to first press a function key.
Home & End Keys
These keys can be used to navigate and select cells in the worksheet.
- Ctrl+Home – Navigate to top-left cell
- Ctrl+End – Navigate to last used cell
- Ctrl+Shift+Home – Select range of cells from current cell to top-left corner
- Ctrl+Shift+End – Select range from current cell to last used cell
The Home & End keys are usually located next to the Page Up/Down keys, but this can be different on a laptop keyboard. These keys are really important to have, especially when you are working with large spreadsheets that require you to navigate to the top/bottom of the sheet quickly.
Escape and Function Keys
I frequently use the Escape and Function keys when writing formulas. Pressing the F2 key when a cell is selected jumps into formula edit mode. This opens the cell for editing and displays the formula text in the cell. Pressing Escape exits formula edit mode without modifying the formula.
The F2 and Escape combo is great when you are reviewing or auditing formulas. Pressing F2 will jump into formula edit mode and the cells/ranges referenced in the formula will be highlighted on the sheet with colored borders around them. This lets you quickly check the cell references for any inconsistencies.
Therefore, I like to have a keyboard that has prominent Escape and Function keys. The keys should be the same height and width as all the other keys on the keyboard. Many keyboards, both external and laptop, make these keys smaller and slimmer. I do not like this because it makes the keys harder to find and press with my big fingers. 🙂
You will also want to make sure that the Function keys are enabled in the default state of the keyboard. Most laptops make the Function keys multi-purpose keys, meaning you might have to press a function button before using the function key. I believe this is true on the Mac Books, and it can really slow you down when working in Excel.
Menu Key
The Menu Key can be used to convert text to numbers, ignore formula errors, and access paste options like paste values. Checkout my recent post on the Menu Key for more details. This key can also be used to display the right-click menu when cells are selected in a worksheet.
Not all keyboards contain a Menu Key as you can read in the comments at this post on Chandoo.org. I would consider this a “nice to have” key, and it is not critical if it is missing from your keyboard.
Numeric Keypad
The numeric keypad is pretty standard on most external keyboards. I use the “+” and “-” keys on it the most when adding/deleting rows and columns (Ctrl+”+”/Ctrl+”-“). Some laptops contain a numeric keypad, but it tends to make the laptop bigger and heavier.
I have owned laptops that contain a keypad, but honestly didn't find it to be worth the weight. It will depend on how much numeric data entry you are doing. External keypads can also be purchased and used with a laptop. These can be handy if you are just need it for a specific task, but don't use it all the time.
Media Keys
These are both good and bad. Recently keyboard manufactures have started adding all kinds of additional media keys to keyboards. These include keys for volume, opening new emails, hotkeys to open applications, enable/disable wi-fi, external monitors, etc. I'm still looking for a keyboard with a key that will make a cup of coffee. 🙂
Some of these keys can be very handy, but a lot of times they take up space that would otherwise be used for the more the important standard keys. I recommend looking for a more classic looking keyboard that does not overwhelm you with media keys, unless you really feel you need them. You want your fingers to navigate across the keyboard as fast as possible, and often times the media keys can slow you down.
Conclusion
Keyboards come in all shapes and sizes, and having a keyboard that is conducive to Excel keyboard shortcuts will make your life a lot easier. It is best to look for a more traditional looking keyboard that does not contain too many bells & whistles. These additional features tend to get in the way, and can sometimes cause the most important keys to be left off the keyboard entirely. This is especially true when purchasing a laptop.
The diagram below outlines all of the keys you will be using the most to perform the most commonly used keyboard shortcuts in Excel.
Recommendations
The following are a few keyboards I would recommend based on the criteria above. Again, this is a matter of personal opinion and it is best to try a keyboard to see if you like it. The links are to Amazon.com and they have a great return policy/program if you don't like the product. These are affiliate links, which means I make a small commission from any sales generated from a purchase after the link is clicked. You still get the same low prices that Amazon offers. This just helps support the cost of maintaining this website and I want to thank you for your support.
External Keyboards

Logitech K270 Keyboard
–
This is the keyboard I used for all of the “Good” images above and the diagram. I have personally used this keyboard for over 7 years, and really like it. It has a very simple and compact design that makes it easy to perform Excel keyboard shortcuts. The keys are very quiet when pressed, which your neighbors will appreciated.
Logitech's Wireless Unifying Receiver technology works really well. The mouse and keyboard both connect wirelessly through one very small USB plug (image below), and you can quickly connect them to any computer that has a Unifying Receiver plugged in. The USB plug can be stored in the mouse, which makes it great for travel.
I should also point out that you can find the MK270 keyboard cheaper on Amazon. The MK270 has the same layout, but does NOT include the Unifying Receiver. It still has a wireless receiver, but that receiver cannot be paired with other Logitech mice. So you are stuck using the included mouse, or plugging in an additional receiver. This might change in the future, so check the product description on Amazon to see if it has the Unifying Receiver. The Unifying Receiver has an orange circle/gear logo.
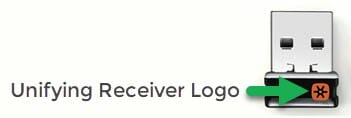
I like the Unifying Receiver because I use either the MX Master Mouse or M510 Mouse. Both of those mice also use the Unifying Receiver, so you only need one USB port to connect both the mouse and keyboard wirelessly.
Checkout my article on The Best Mouse for Excel to learn more about the cool features of the MX Master.
Microsoft Wireless Desktop 3000
– This is another keyboard & mouse combo that I have enjoyed using. Compared to the Logitech, it is a bit larger in size and the keys feel more spread out. It is not as quiet when pressing the keys, and has too many media buttons for my liking. The only thing I really don't like is the size of the Escape and Function keys. The keys are smaller and sometimes hard to find and press. The mouse is a nice size and overall the combination works well for Excel.
Microsoft Wireless Comfort Desktop 5050
– I have not personally used this keyboard yet, but have co-workers that rave about these curved style keyboards. They are supposed to be more ergonomically fitting for your hands. This combo from Microsoft is the most popular online and gets pretty good reviews. The only thing I'm not crazy about is the size of the Escape and Function keys. Again, they have been shrunk down to make room for the media keys. It's something to consider, but not necessarily a deal breaker for me.
Laptops
Purchasing a laptop is a much tougher decision. I consider the keyboard to be one of the most important features to consider. Most of the hardware and memory inside the laptop can be upgraded/modified depending on the manufacture, but the keyboard is permanent and you have to live with it. I highly recommend testing out the keyboard before making a purchase. I have made the mistake of not doing this, and paid for it.

I really like the keyboards on the Lenovo ThinkPad Laptops. I am currently using an X1 Carbon and I really like the laptop and its keyboard.
The Lenovo keyboards are very comfortable and it's easy to find the keys. They meet most of the criteria listed above, with the exception of the location of the Ctrl key. Most Lenovo keyboards have the Fn function key to the left of the Ctrl key. The Fn (function) key can be locked so that the F1-F12 keys are pressed by default without having to hold Fn. This is a big plus. On negative side, the keyboard also lacks a Menu Key.
Even with those two drawbacks, I still find the Lenovo laptop keyboards to be the easiest to type on. The nice part is that you can always attach an external keyboard to the laptop when you are doing some labor intensive keyboard work.
What do you think?
Did I miss anything? What are some of your most commonly used keys and shortcuts? What is your favorite keyboard or laptop? Please leave a comment below.


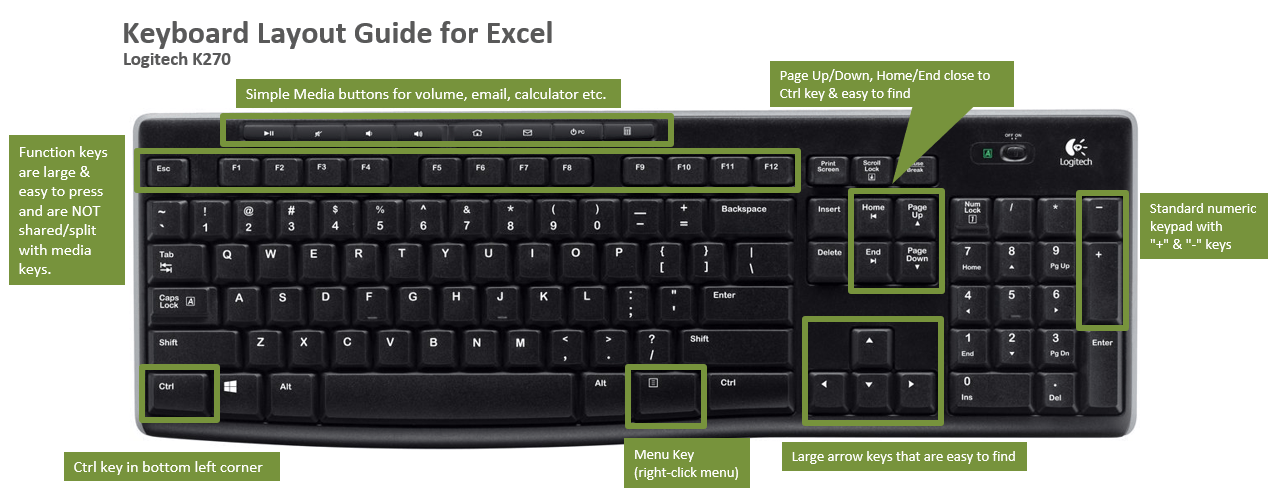
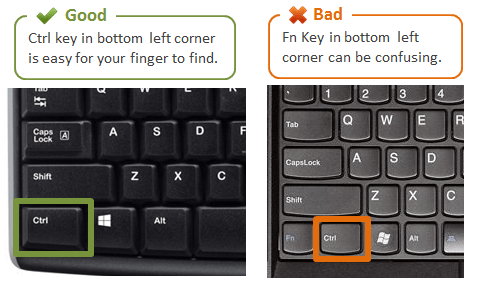
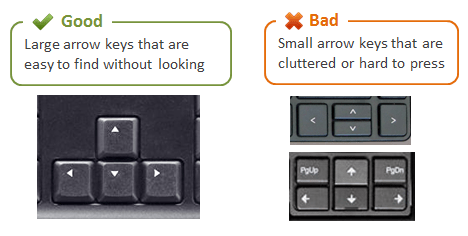
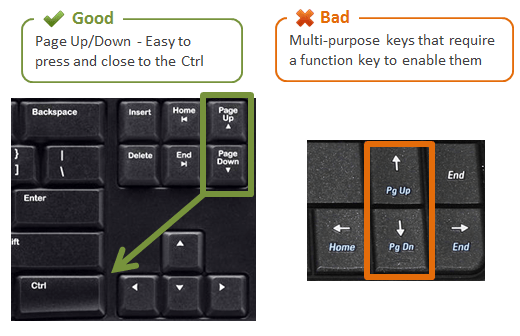
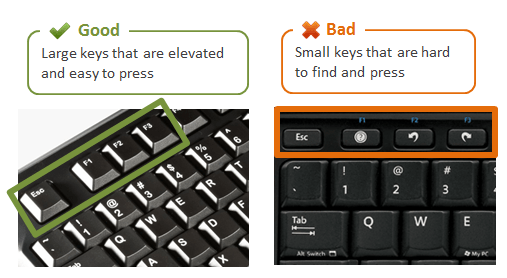
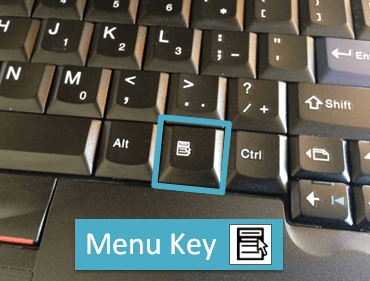
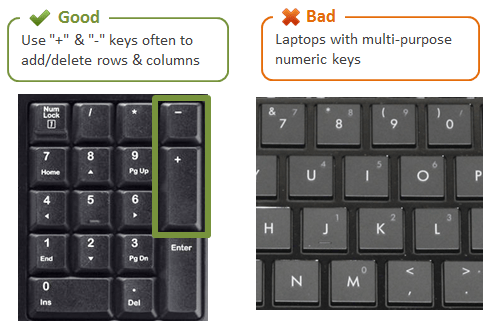
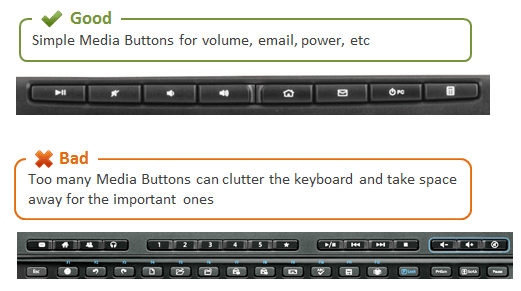




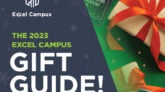

another great article. from my experience, the simpler more traditional keyboards seem to work the best for office work. I have a home office keyboard with multi function media keys and it’s quite annoying. One “trick” i’ve used, on most keyboards I pop off the F1 key because I’ve hit accidentally many times while using the F2 key to edit. Anyone have a better solution than popping off the key for fat fingers?
I love this idea, I will be stealing it.
Hey Don,
Great question on the F1 key. There are a few ways to go about disabling F1, without harming the keyboard. 🙂
One option is to use a macro in Excel and add it to your Personal Macro Workbook. I have another article that explains how to assign keyboard shortcuts to macros.
In method #2 of that article, you can add the following lines of code to the CreateShortcut and DeleteShortcut macros.
The line of code above can be used to assign macros to a shortcut key combination. In this case we are assigning nothing “” to the F1 key, which will override it’s default behavior to launch the Help window.
Here is the macro to restore it back to it’s default behavior.
You will also need to follow the steps to create the Workbook_Open and Workbook_BeforeClose macros. This will run that code to disable the F1 key every time Excel opens.
I hope that helps. I’ll do a follow-up post on this. I think it will help a lot of other people as well.
Thanks again and have a nice day! 🙂
Great question Don! You can add some simple VBA code to your personal macros workbook to disable the F1 key. This article will walk you through it.
http://excel.tips.net/T002089_Disabling_the_F1_Key.html
One commenter on this LinkedIn discussion had a suggestion for sticking a paper clip under the key so it can’t be pressed, instead of completely removing the key.
http://www.linkedin.com/groups/Have-you-ever-removed-F1-1057417.S.193788581
I like the pgup, pgdn keys in a 3×2 arrangement rather than the 2×3 arrangement. It’s getting really hard to find those, so I’m going to have to bit the bullet eventually and learn the 2×3.
The fact that your first example was the Fn key made me feel that I’m not alone in the world. I hate that key when I switch from desktop to laptop.
I looked at a lot of keyboard images while putting this post together and didn’t see many 3×2’s… To me the Fn key is almost as annoying as the F1 key issue. I guess it keeps our fingers challenged. 🙂
[…] Acampora recommends the best keyboards if you like to use Excel's keyboard shortcuts. My laptop looks like most of the "bad" […]
Jon, your recommendations and tips are easy to understand…thank you! I have two questions:
1) How to remove the breaks on the spreadsheet. I applied them and later hit “remove breaks”; they just remain where they initially appeared (I would also like to know how, where to place them, it seems the system does it automatically.
2) How can I do the following two functions in one:
a) Freeze the last column (e.g. column “H” and be able to move it next to the first column (e.g. column “A”).
b) How to color the lines I am gradually working on column A and B(one by one once I finish a procedure), and then at the very end undo the freezing displaying the color all along columns at once. Thank you.
Great article! To me, the most annoying change is the elimination of the traditional key “sextet” (Insert, Home, Page Up, Delete, End, Page Down) and the addition of a new sextet (Page Up, Arrow Up, Page Down, Arrow Left, Arrow Down, Arrow Right).
I have been using Dells laptops for about 15 years. Work supplies them via 3-year leases. Dell was great on keeping the same keyboard layout while renewing designs, including using the traditional key sextet. However, this changed about 3 years ago and now most Dells use the new sextet. Since then, I have been forcefully and painfully working on getting used to this new layout.
To make things more fun, I just bought an Inspiron 7000 for home. Unfortunately, a new change has been introduced. They eliminated the Page Up and Down keys, and add them via Fn combination to the up and Down keys. It seems like this is a new annoying trend.
Do you know if there is a laptop out in the market that features the traditional key sextet?
Hi Carlos,
I feel your pain! Keyboard design in the last few years has been more about aesthetics than functionality. I think there is some Apple influence going on here. Personally I’m not a big fan of the chiclet style keyboards and abundance of dual purpose function keys.
I have a Lenovo T420 that has a keyboard that comes very close to the six key layout you are referring to. Unfortunately, the new models have moved away from this. They still have dedicated page up/down keys, but they are in a weird place next to the arrow keys.
As Excel users we are heavily dependent on the keyboard layout for working efficiently. I sometimes wonder what other software programs use the keyboard to this extent, and if there isn’t as much demand for it anymore. Let me know if you find any other laptops with the six key layout.
Thanks!
I have been working heavily in Excel the past year and have wondered why a company has not sold a dedicated keypad for Excel. Seems to be besides the F2 and Esc nearer to the numbers, why wouldn’t it be beneficial to have the = sign and others in a portable, wireless device? That is my main pet peeve of working on a keyboard. The equal sign is away from the ‘home position’ I have when keeping my left hand on the Esc key and the right on the keypad. Is it a matter of cost or that most people are not so stuck in designing Excel after Quickbooks came along? Or should I go make my fortune assembling a keypad such as this?
Hi Cynthia,
I completely agree. It would definitely be beneficial to have an equal sign key on the left side. I’m not sure why there is no keyboard made for Excel. My guess is that it is not really compatible. If you want to teach others or use someone else’s computer, then you would be fumbling with the keys. Although a lot of people use QB, a lot more people still use Excel.
The other problem I see is that you would never get everyone to agree on a standard layout.
One little trick I see people do is start a formula with a “+” sign instead of an “=”. I think the main reason for this is because that used to be how it was done in Lotus (old spreadsheet program). But on a standard keyboard the “+” symbol is on the right edge of the keyboard, making it easy to press with your thumb while your hand is still on the mouse. When you start a formula with a plus, Excel will automatically add the equal sign after you press Enter.
I’m NOT a big fan of starting a formula with a “+” symbol because I think it looks a little messy and can be confusing. But it’s just personal preference. Anyways, I hope that helps.
Let me know if you decide to build a custom keyboard. I hope you find your pot of gold. 🙂
Thanks!
I think Logitech has one or is working on one.
how to add all boarder ctrl + shift + & not all boarder.
please help me??
Hi Fasal,
Alt+H,B,A is the keyboard shortcut to press the All Borders button on the Home tab of the ribbon. This is for the English version of Excel. Please let me know if you have any questions. Thanks!
The three desktop keyboards you linked do not have the pageup/pagedown keys in the 3×2 configuration where they appear on either side of the up arrow. I am coming from a Dell laptop which had this layout and desperately want that in my new desktop keyboard. Any suggestions would be immensely appreciated. Thank you!
Hi Jon,
Great question! The only ones I have found are compact keyboards that are similar in size to the laptop keyboards. Here is a compact keyboard by Lenovo that has that layout. There are other compact keyboards on Amazon with this layout. I haven’t found any full size ones though. Let me know if you do. Thanks!
my very grateful to you.
Very nice article! I also have a Lenovo laptop and first hated the placement of the Fn key in the bottom-left corner. Then I found out that you can swap the Fn and Ctrl keys in the BIOS menu. Made my life much easier. It is a shame what Lenovo has done to their, once fantastic, keyboard layout (but that’s probably for another blog…).
Great tip Khalid! I agree with the placement of the Fn key. I’ve gotten used to it, but it took awhile to train my brain. 🙂
This may be a pretty stupid question but will typical excel shortcuts work with a mac laptop if I am using a wireless keyboard?
Hi Tami,
Not a stupid question at all. The shortcuts should work with the keyboard as long as it has the Command key. A lot of Mac shortcuts require the Command key. I hope that helps.
Excellent Article!! I appreciate your blog. I find here valuable tips about shortcut keyboard. It will be beneficial for me. Thanks for sharing this useful information
Once I went with a Mechanical Keyboard, everything else feels like a kids toy. Most I’ve seen have the features you mention. You won’t find it wireless, but most come with a decent length braided removable cable. Have been an analyst for several years, and it was one of the best upgrades I’ve made.
Great article, thank you! I just realised I have both a logitech keyboard and mouse (5yrs now), both with a unifying receiver – I’ve just paired both to a single receiver and have freed up a USB port, I would never have known if not for your article. Thanks again Jon.
That’s called smart work !!! helps to save time In the Excel, clients need to utilize some alternate way strategies for the console which will extremely incredible efficiency and the CPU usage level too. You may some other arrangement from that unquestionably extremely productive to you.
Knowing the keyboard shortcuts for the excel is very important as the user of the excel can do the things which the user was facing more time to do that and by the shortcuts, a user can do the similar task faster than it used to be.
Absolutely loved this!! This is a Comprehensive & helpful list You have got some great posts in your blog. Keep up with the good work.
The Home and End keys should be cluster with the Page Up/Down keys. I use these keys all the time.
My requirements are markedly similar to yours. Won’t buy one without the 2×3 full Insert to PageDown. I hate the ScrollLock even existing and have always disabled it one way or the other, permanently.
What I would love would be a couple keys that let me “click the mouse” — one for left and right clicks. Being able to hold a key like an Fn key and use the arrow keys to move the mouse pointer would be good too, but if I could just have the clicking…
I also won’t use a keyboard that doesn’t have a physical indicator for the setting of NumLock and CapsLock. A little LED somewhere. Used a keyboard that had an LCD display for that kind of thing but it wasn’t too readable which seems to be a characteristic of LCD outside of calculators.
Happily, no matter why manufacturers are shifting, I’ll always be able to find one I can live with. Wish I knew whether gaming keyboards have really solved the “keypresses stepping on each other” problem with the programable buttons (“macro buttons”). $200 would be worth it for 20 or so macro buttons that really worked.
Oh… make sure wireless means Bluetooth. “Wireless” doesn’t have much range, and since “wireless” drops keytrokes if the range is at its edge, it isn’t worth much. I like Logitech, but bought an MK270/MK185 four months ago and the “wireless” is awful — had to run a USB acble up over the edge of the desk for the receiver. Even two inches lower it drops every other character and the mouse is maddening. “2.4GHz Dropout-Free Connection” is just wrong. And with Bluetooth, you can use it with other devices, eh? (It was work’s money so… I saved the $5).
Hate the “floatiness” of laptop keys. I wish laptops came with a blank surface, recessed for a snap-in keyboard, a port it connects to as it “snaps in” on the surface, and a slot-like holder on the bottom surface to put away for storage or travel… a separate keyboard one would buy, just the key surface, with the laptop providing the infrastructure to power it and interpret keypresses once it snaps into place. Well, the idea would be the minimum material required in the actual keyboard, the laptop still doing all the work it can. Then one oculd buy as full a keyboard as one desired, laid out however. If their infrastructure added Bluetooth at the output, you could use it with laptop, tablet, and phone as you worked along, sitting in the park… occasionally remembering the stone ages of horrible laptop keyboards.
What is also really important for those using VBA is have a ‘break’ key, so you can use Ctrl+Break when code is running. A lot of laptops don’t seem to have it these days. I recently purchased a Microsoft keyboard for their Surface Go and it doesn’t have one. A real pain as otherwise it’s great a little laptop. I know that Lenovo used to have a keyboard shortcut for Ctrl+Break: Shift+Fn+B.
For anyone interested in mechanical keyboard, there are a few options that open up to you with customs.
Firstly, and most obviously, you can build a keyboard in a wide range of layouts, so you can choose one that works best for how you use it.
Secondly (and this is the real benefit), most PCBs used for custom keyboards can be fully reprogrammed. This means you can choose the exact function, including macros in most cases, of every key on your keyboard. This extends to layers, and you can use a number of different function layers to hold every command you might need. I know that function layers receive a bad rap in this article and most of the comments, but when you can define exactly where and how these functions are accessed.
A couple of the comments also mention specific macro pads for Excel. There are a number of different custom macro pads on the market, which let you configure the functions exactly as you need them. There are also other, more comprehensive options like fully programmable 40% ortholinear keyboards, which can function as the most comprehensive and feature-packed macro pads you could imagine!
There are the other, less directly excel-relevant benefits like ergonomics, build quality and typing experience (and yes, aesthetics) to consider as well.
Hop over to reddit.com/r/mechanicalkeyboards to have a look for yourself, and feel free to ask for recommendations on builds for your specific needs.
I don’t see Anyone else Note: I need a cap lock indicator lite. With all the passwords we must use, caps on/off causes “try again”
Thank you so much. I found this information to be very helpful. My laptop does not support a lot of the easy or “good” options, however, having this information is very beneficial. Best Regards
I agree the keyboard is a huge consideration. Laptops with keypads are terrible, because they move the home keys off center and force your hands to a bad angle. Mastering the numbers on the QWERTY keyboard is easy. So, I advise finding a keyboard without a keypad, arrow and home, end keys that are situated next to the Ctrl key so you can put your right thumb on the Ctrl key and fingers fall naturally on the arrows and slide up to the home, end keys. Strongly suggest moving mouse to the left side. Now you’re truly fluent with your controls.
[…] like I do, then you know it's important to have a keyboard and mouse you love. I've talked about the best keyboards for Excel before, and in this article we'll take a look at a great mouse that can help us get our job done […]
Hi,
when tried those it goes to some xy cell on the worhsheet, but for sure not last used cell, why so? (using Lenovo ThinkPad)
Ctrl+End – Navigate to last used cell
Ctrl+Shift+End – Select range from current cell to last used cell
regards, Robert
If I am working with HP, how do I use the shortcut
Nice note book. Keep it up